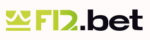Como Assinar e Carimbar Documentos Online?
- caiomoraes77
- 6 de mai. de 2024
- 3 min de leitura
No mundo digital de hoje, a capacidade de assinar e carimbar documentos online tornou-se uma necessidade crucial para profissionais e empresas que buscam agilidade e segurança em suas operações.
Este guia prático explica passo a passo como você pode validar legalmente documentos sem a necessidade de impressão ou envio físico, utilizando ferramentas digitais confiáveis.
Desde escolher a plataforma certa até entender as implicações legais de assinaturas eletrônicas, cobriremos tudo o que você precisa saber para tornar seus processos mais eficientes.
Descubra como a tecnologia de assinatura digital está transformando a maneira como lidamos com documentos.

Preparando o Documento PDF
Assinar um documento em PDF sem precisar imprimir e escanear pode parecer uma tarefa desafiadora para muitas pessoas, especialmente para aquelas que não têm acesso a uma impressora.
Neste artigo, vamos explorar como você pode assinar e carimbar um documento digitalmente de maneira rápida e prática, eliminando a necessidade de impressão e digitalização.
Primeiro, abra o documento em PDF no seu visualizador preferido, como o Adobe Acrobat Reader, Acesse em seu computador ou baixe o aplicativo em seu Smartphone, Android ou IOS.
Em seguida, localize o campo designado para a assinatura, que geralmente está claramente identificado e posicionado onde a assinatura é necessária.
No Adobe Acrobat Reader, você pode então selecionar a ferramenta de assinatura digital, encontrada na barra de ferramentas do software, para completar o processo de forma eficiente.
Abrindo o Documento PDF no Acrobat Reader
Siga os passos abaixo para fazer uma assinatura digital, no Acrobat Reader:
Localizando o Documento
Para abrir o documento PDF no Acrobat Reader, clique com o botão direito no arquivo em PDF e selecione "Abrir com" e escolha o Adobe Acrobat.
Iniciando a Edição
Após abrir o documento, você poderá editá-lo no Acrobat Reader para adicionar sua assinatura digital. Certifique-se de maximizar a tela para facilitar a edição do documento.
Adicionando a Assinatura
Ao adicionar a sua assinatura em um documento PDF, você pode escolher entre várias opções, como digitar, desenhar ou até mesmo usar uma imagem da sua assinatura. Vamos explicar como você pode fazer isso no Adobe Acrobat Reader.
Opção de Digitar a Assinatura
Para adicionar sua assinatura digitada, basta clicar na opção "Adicionar Assinatura" e inserir o texto desejado. Esta opção oferece flexibilidade para personalizar o estilo da sua assinatura.
Opção de Desenhar a Assinatura
Se preferir, você pode desenhar a sua assinatura utilizando o seu mouse ou até mesmo em dispositivos touch, como tablets ou smartphones. Essa opção permite criar uma assinatura mais personalizada e autêntica.
Opção de Usar uma Imagem da Assinatura
Caso as opções anteriores não atendam às suas necessidades, você também pode utilizar uma imagem da sua assinatura. Basta carregar a imagem e posicioná-la no local desejado no documento PDF.
Opções de Assinatura
Quando se trata de adicionar sua assinatura a um documento PDF, o Adobe Acrobat Reader oferece diversas opções para personalizar e inserir sua assinatura de forma digital, rápida e prática. Vamos explorar as opções disponíveis para adicionar a sua assinatura.
Assinatura Digital
Permite digitar a assinatura
Flexibilidade para personalizar o estilo da assinatura
Opção ideal para uma assinatura mais formal
Assinatura Desenhada
Permite desenhar a assinatura utilizando o mouse ou dispositivos touch
Cria uma assinatura mais autêntica e personalizada
Opção prática para adicionar uma assinatura à mão livre
Assinatura com Imagem
Permite carregar uma imagem da assinatura
Flexibilidade para posicionar a imagem no documento
Opção ideal para utilizar uma assinatura já existente em formato de imagem
Usando uma Imagem da Assinatura
Para usar uma imagem da sua assinatura, você precisa selecionar a opção de adicionar assinatura e, em seguida, carregar a imagem da assinatura desejada.
Certifique-se de que a imagem esteja recortada corretamente, em uma folha em branco e sem nenhuma outra cor ao redor.
Ao aplicar a imagem, você poderá movimentá-la e ajustar o tamanho conforme necessário, garantindo que a assinatura fique posicionada exatamente onde deseja.
Salvando o Documento Assinado
Após adicionar a sua assinatura ao documento, é importante salvá-lo para garantir que a assinatura seja preservada.
Para fazer isso, basta clicar no botão "Salvar", selecionar o local de salvamento desejado e confirmar a substituição do documento original, caso necessário.
Dessa forma, o documento assinado estará pronto para ser compartilhado, impresso ou utilizado conforme necessário.
Verificando o Documento Assinado
Agora que você assinou e carimbou o documento digitalmente, é importante verificar se o processo foi concluído corretamente. Vamos conferir se o documento está assinado e pronto para ser compartilhado ou utilizado conforme necessário.
Conclusão
Agora que você aprendeu como assinar e carimbar um documento PDF de forma digital, rápida e prática, pode aplicar esse conhecimento para simplificar o processo de assinatura de documentos.
Lembre-se de que essa abordagem economiza tempo e recursos, eliminando a necessidade de imprimir e escanear documentos.